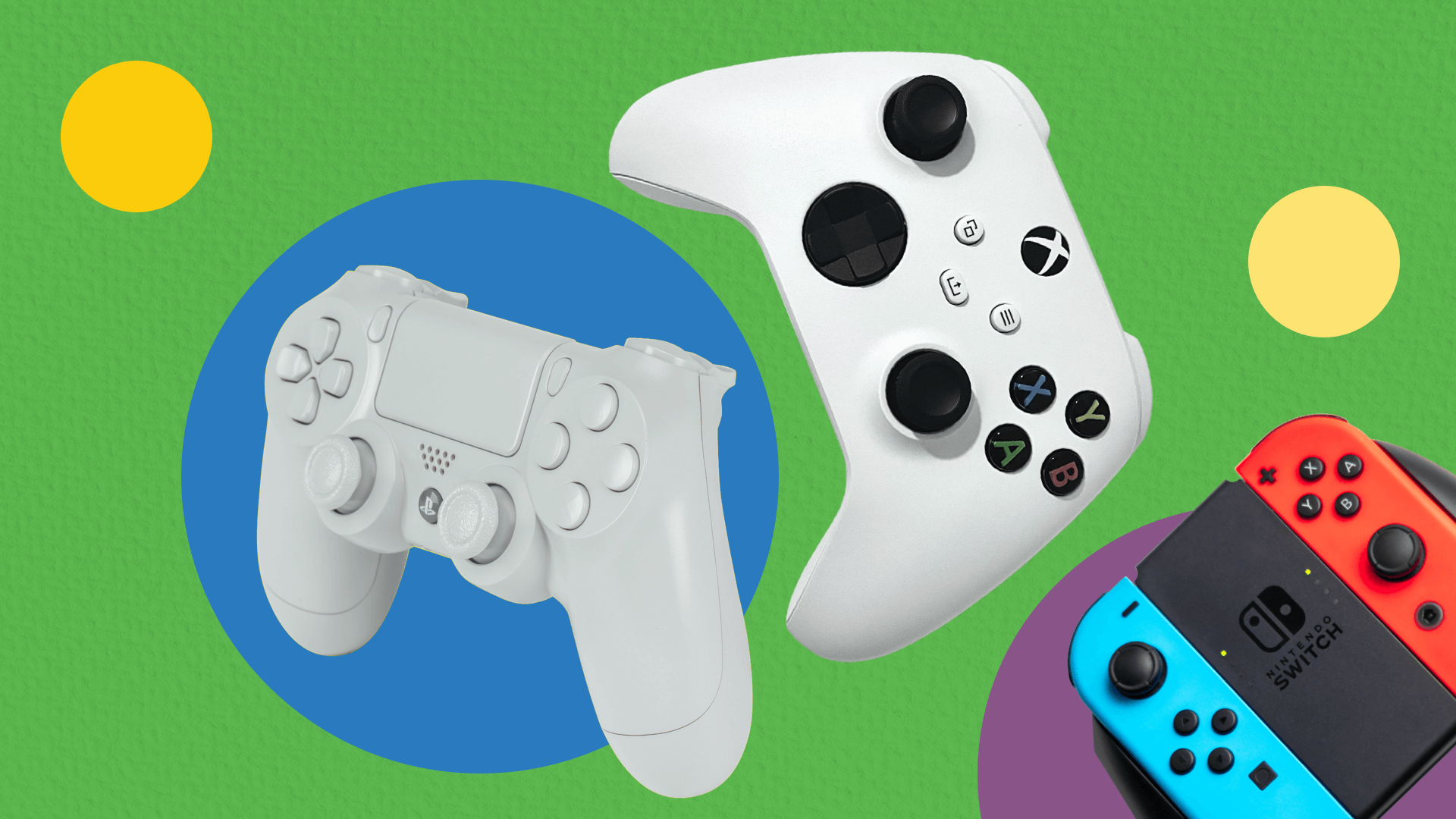Even though Xbox Game Pass and its enormous game library make for days and weeks of joy, sometimes you need a break from it. Whether you want to turn off auto-renewal, cancel your subscription, or switch to Xbox Game Pass prepaid codes, we've got you covered! Follow these simple steps to end your subscription and avoid unwanted charges.
How to cancel Xbox Game Pass on Xbox Series X|S or Xbox One

Whether you want to cancel your Xbox Game Pass subscription on an Xbox Series X|S or Xbox One, the process is very easy, quick and identical for both systems. Simply follow these steps to unsubscribe from Game Pass:
- Press the Xbox button on your Xbox controller to open the side menu.
- Navigate to “Profile & system” by pressing the right bumper button a few times.
- Go to “Settings”.
- Go to “Account” and then “Subscriptions”.
- Select the Xbox Game Pass subscription that you want to cancel.
- Select “Cancel subscription” and then confirm again with “Cancel subscription”.
That was it! Your Xbox Game Pass subscription has now been cancelled.
How to cancel Xbox Game Pass on PC or phone

Cancelling your Xbox Game Pass subscription is just as easy on PC as well as on the phone. As long as you have access to a browser, the process is identical either way. Here’s how to unsubscribe from Game Pass:
- Visit the Microsoft “Services & subscriptions” page.
- Log into the same Microsoft account you use for Xbox.
- Click “Manage” on the Xbox Game Pass subscription you want to cancel.
- Click “Cancel subscription” and confirm on the next page by clicking “Cancel subscription” again.
That was it! Your Xbox Game Pass subscription has now been cancelled.
How to turn off auto-renew for Xbox Game Pass
It’s actually super easy to turn off recurring billing. Follow the steps below to avoid automatic payments:
How to turn off auto-renewal on Xbox Series X|S or Xbox One

- Press the Xbox button on your Xbox controller to open the side menu.
- Navigate to Profile & systems > Settings > Account > Subscriptions.
- Select the subscription you want to cancel and select “Turn off recurring billing”.
- Confirm with “Turn off billing”.
That was it! You won’t be charged anymore.
How to turn off auto-renewal on PC or phone

- Visit the Microsoft “Services & subscriptions” page.
- Log into the same Microsoft account you use for Xbox.
- Click on the Xbox Game Pass subscription you want to change to toggle more options.
- Click on “Turn off recurring billing”.
- Confirm your choice.
That was it! You won’t get charged anymore.
Avoid automatic renewal with an Xbox Game Pass code
We’ve all had it happen: You go about your day as usual, and suddenly you get a notification that you’ve just been charged for an automatic subscription renewal. Ugh, not again! Do you want to regain control over your subscriptions? Then prepaid codes are your friend! Buy an Xbox Game Pass Ultimate code for 1 month or 3 months at dundle to profit from the freedom of self-determination! Don’t let companies force you into unforeseen payments. Instead, take the wheel into your own hands and pay only for what you want, and for as long as you want. Say no to auto-renewals today.
How to get a refund on Xbox Game Pass renewal

In some cases and countries, you’re eligible for a refund on your Xbox Game Pass subscription – even after you’ve been charged money for its renewal. Depending on the days you have left, you’ll get a refund equal to the value of the remaining days of your subscription. This partial refund is made to the payment method you used on your Microsoft account.
Important: If you used a prepaid code for your Xbox Game Pass, you will not be able to get a refund from Microsoft. Check the refund policy page for Xbox Game Pass to see whether you’re eligible for a refund.
How to get a refund on Xbox Series X|S or Xbox One
- Press the Xbox button on your Xbox controller to open the side menu.
- Navigate to Profile & systems > Settings > Account > Subscriptions.
- Select the subscription you want to cancel and navigate to “Cancel subscription”.
- A screen will appear indicating whether you will receive a refund.
- Select “Cancel subscription” to confirm.
That was it! If you saw an amount of money related to your refund, you will receive that amount on the payment method that was used on your Microsoft account. If you didn’t see any notification about a refund, then you will not be able to get any money back.
How to get a refund on PC or phone
- Visit the Microsoft “Services & subscriptions” page.
- Log into the same Microsoft account you use for Xbox.
- Click “Manage” on the Xbox Game Pass subscription you want to cancel.
- If you’re eligible for a refund, a page will appear asking whether you want to turn off auto-renewal or receive a refund.
- Select “Cancel immediately and get a refund”.
That was it! You will receive a refund on the payment method that was used on your Microsoft account. However, you will lose access to any Xbox Game Pass related services from that moment. If you didn’t get any screen about a refund, then you will not be able to get any money back.
No thanks, I’ll pass on Xbox Game Pass
Now that you're equipped with the knowledge to manage your Xbox Game Pass subscription, you're in control. Whether you're cancelling, adjusting auto-renewals, or exploring prepaid codes, take charge of your gaming experience. Remember, it's all about flexibility and choice. If you want to learn more about Xbox Game Pass Core, read our article all about it. Enjoy gaming on your terms!