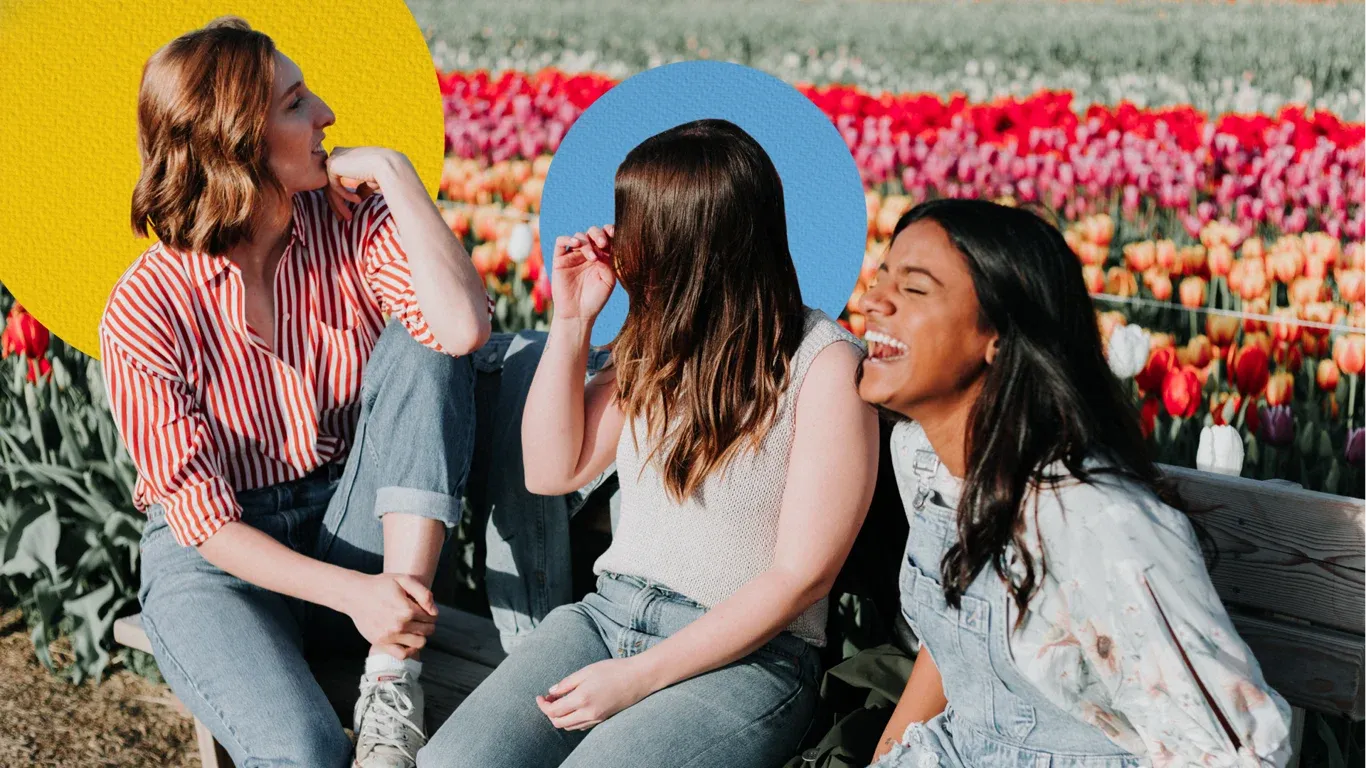“That makes no sense!!! We give the iPad to our child and every 5 minutes there's a new purchase!!!”, tweeted Kanye West about his then 2-year-old daughter’s adventures in mobile gaming. And this was only the more reserved post from the series of enraged tweets on the subject.
Parents from all around the world instantly empathized with him. Not necessarily because we were worried about his bank account, but because we discovered that we have one thing in common with the hip hop megastar... we all hate kid’s games with in-app purchases! Unfortunately, many free apps for young children are designed to encourage in-app purchases to keep them coming back for more. These so-called ‘bait apps’, were even the subject of resounding class-action lawsuits back in 2014. Which resulted in millions of refunds that Apple and Google had to pay to parents and caregivers. However, despite the rise of helpful parental control software, the issue of in-app purchases continues to be problematic for many caregivers.
Is Turning Off In-App Purchases Really the Best Solution?
For some families, it certainly is, but not for all. It all depends on your children’s ages, how easily they follow your rules, and your parenting style. A toddler trying to assemble a digital puzzle is not the same as an older Minecraft builder who is truly committed to her game. In the same way that the needs of a household with strict screen time limits differs from a family where the adults are also into gaming themselves.
So, should you block in-app purchases altogether? Approve only some of them? Allow them to spend, but with a limited prepaid budget? First, let’s find the parental controls that best fit your parenting style and help you decide.
Parenting Style: The Pragmatist
Allow Screen Time, but Disable In-App Purchases.
There are plenty of circumstances where you want to completely turn off in-app purchases, but also allow room for some screen time. For example, you want to let your toddler play some mobile games on the tablet while you take a shower or have a business call. Obviously, you don’t want her to accidentally make a purchase while playing. Or maybe you’re at your wits end with your teen’s irresponsible in-app spending, but don’t want to keep them from using a tablet or smartphone entirely. There Are 3 Solutions to Disabling In-App Purchases.
Solution 1: Remove All Payment Methods
Whether you use Apple or Android, make sure to unlink your credit card, debit card or PayPal from your Google Play or App Store. Goodbye, one-click-purchases!
Pro: There’s no way your son or daughter can reverse this setting.
Con: You yourself won’t be able to make any purchases either on the app store.
Solution 2: Opt for Mobile Games Without In-App Purchases
The simple solution? Just download mobile games that do not require or even have in-app purchase options. This information can be found in the description of the app prior to downloading. Meaning, you’ll have to do some research before deciding which apps to pay for, as the free trial and error method is not an option anymore. It is always a good idea to read the user reviews or check for articles that review the games. Just google to learn which apps work for you. For example, Toca Blocks is a great Minecraft alternative for young children.
Pro: These mobile games are worry-free from the start. So no annoying ads and no temptation to buy anything.
Con: They are not free to download. A small fee will be charged to buy the app. But it’s worth it because it also removes annoying ads!
Solution 3: Disable In-App Purchases
iOS users are in luck! Having faced the expensive consequences of the ‘bait apps’ lawsuits, Apple now offers the widest range of parental control possibilities. You can easily restrict and control spending on any iPhone, iPad or iPod Touch.
Two factors have turned Fire tablets into the family staple: their affordable price and their comprehensive parental controls. Just like the iPad, the Amazon Fire tablet allows you to block in-app purchases alone.
For Google Play on Android, you cannot disable all in-app purchases at once, but you can shield them off with a password. (See the section below for detailed instructions on how to do this).
How to turn off in-app purchases on Your Device(s)
| How to turn off in-app purchases | ||
|---|---|---|
| Apple iOS devices | Amazon Fire tablet | Android devices |
| 1. Go to Settings in the device and tap “Screen Time”. 2. Choose: “This is my child’s iPhone/iPad” to set up a Screen Time password or choose: “This is my iPhone/iPad”. 3. Tap “ Content & Privacy Restrictions” and then “iTunes & App Store purchases”. 4. Choose “In-app purchases” and select “Don’t allow”. | 1. Swipe down from the top of the screen to show Quick Settings and tap “Settings”. 2. Choose “Applications” and tap “Appstore”. 3. Select “In-App Purchasing” and uncheck the “Allow In-App Purchases” field. 4. As the Password Required box appears, enter your account password and tap “Continue”. | Disabling all in-app purchases at once is not currently possible on Android smartphones or tablets. You can, however, set a password requirement as purchase authorization. See the next table for the instructions. |
Pro: It’s a simple way to avoid unwanted purchases. Young children will not be able to reverse to this quick setting.
Con: It’s not possible on Android devices, plus you won't be able to make in-app purchases yourself.
Parenting Style: The Supervisor
Approve (or Disapprove) Every Single Purchase.
Your child is old enough to understand that you have to put limits on the investment of a game for the sake of the family finances. But he or she also wants to be listened to and you’ve come to understand that sometimes it’s just nice to reward them. Be it with a new knocker in Brawl Stars or new skin in Roblox. They can occasionally ask you for permission to make a purchase in their favorite game on your smartphone.
Pro: You get to know your kids’ wants and wishes and there is an ongoing conversation between you. Still, nothing gets through without your confirmation.
Con: These settings can be more time-consuming, especially if you choose to activate a parental control for several devices. Also, you need to invest time in each purchase request.
| How to set up a password for in-app purchases | ||
|---|---|---|
| Apple iOS device | Amazon Fire tablet | Android device |
| To require a password for all purchases on iPhone, iPad, or iPod Touch: 1. Go to the Settings app. 2. Tap your account name. 3. Tap “Media & Purchases”. 4. Tap “Password Settings” and choose “Always Require Password”. 5. If you don't see “Password Settings”, it’s because you’ve turned on Face ID or Touch ID for App Store and iTunes purchases. To reintroduce the password authentication turn them off on the Settings app. Check Apple's Support to see the most up-to-date instructions. | To approve purchases on Fire tablets you need to enable Parental Controls: 1. Open Amazon App Store. 2. Tap “Account”, then “Settings”. 3. Choose “Parental Controls”. 4. Tap “Enable Parental Controls”. 5. Enter your Amazon account password. Check Amazon Help & Customer Service in case of doubts. | To set up a password for in-app purchases on Google Play: 1. Open the Play Store app. 2. Tap the menu with the three bars. 3. Go to “Settings”. 4. Tap “Require Authentication For Purchases”. For a fingerprint scan, select also “Biometric Authentication”. 5. Select “For all purchases through Google Play on this device”. 6. Introduce your account password when asked. Solve any remaining doubt on Google Play Help. |
How to Manage Parental Controls on More Than One Device
Once children are old enough to have their own tablet or smartphone, you still might want to regulate their spending on mobile games. For Android, you may want to use Google’s free parental control app, Family Link. You’ll have to download it to your own device and link all the Google accounts in the family to it. On top of authorizing in-app purchases, you’ll be able to do many more things such as limiting screen time or monitoring apps usage.
If you need to manage several iOS devices at once, you’ll love Apple’s “Ask to Buy”. To use it, you must first set up Family Sharing on your own device and link your children’s accounts and devices there. Then, turn on “Ask To Buy”. The young family members will be able to make purchase requests, not only for in-game items, but for all products available on the App Store, including paid apps and entertainment.
Parenting Style: The Liberator
Teach Responsibility With Limited Prepaid Credit
You know that letting children make their own decisions builds their self-esteem and teaches responsibility. In the case of minor financial decisions, it particularly teaches them smart spending, a useful lesson for later on in life. What better way to understand the value of money than learning sooner than later, what a single penny allows or denies?
Option 1: Buy a Gift Card for Their Favorite Mobile Game
Provide them with a fixed budget and let them choose how to spend their in-game credit. When it’s gone, it’s gone, it’s that simple! These cards are available for a multitude of popular games among kids, like Minecoins for Minecraft, Robux for Roblox, or V-Bucks for Fortnite. They also offer extra security, allowing you to pay within the games without linking a bank account, or credit card, hence keeping your financial data protected and your hard-earned money right where it’s supposed to be - in your control!
Pro: Teaches responsibility, plus hours of entertainment guaranteed.
Con: It’s specific to just one particular game and needs screen time control.
Option 2: Get a Google Play or iTunes Gift Card
Brawl Stars, Pokemon Go, or Roblox not your kids’ thing? Do they like to try out a wide variety of new releases instead? Then choose a Google Play Card for Android or an iTunes Gift Card for Apple users. The principle is the same: they will learn to make responsible choices and accept the consequences of a limited budget. Not only will they be able to make in-app purchases, but also buy new apps and even entertainment products with prepaid credit.
Pro: Learning financial responsibility, plus enhanced self-esteem. They can choose among a broad range of apps and games and improve decision-making skills.
Con: In order to block certain content, an additional parental control app is needed.
Very important: Be sure to remove all other payment methods on the account if there is any other attached to avoid nasty surprises on your bill. Don’t link your credit card or PayPal account if you don’t want them to have access.
Up Your Game as a Tech-Savvy Parent
Regardless of what parenting style you’ve embraced, your approach might have to shift depending on your child’s age or developmental phase. You can even take on several of the described measures for ultimate peace of mind because not all of these are mutually exclusive. In the end, no matter what approach currently works best for you, there are 3 things to remember that make your life easier:
-
Do not link your credit or debit card with any device your children have access to.
-
Never enter your passwords in front of your children and don’t write them down either. They will find it!
-
Use gift cards to top up the in-game or prepaid credit. They will save you a lot of trouble by minimizing any possible surprise spending. When the prepaid credit is spent, no more purchases can be made!